メイキングPR
【講座】CLIP STUDIO PAINTうごイラ作成講座 【第1回うごくイラスト制作の手順】

みなさんがいつも描いている一枚絵のイラストが、アニメのように動き出したら嬉しいですよね! そんな「うごくイラスト」ですが、何枚もたくさんイラストを描かなければいけないし、イラストに動きをつけるのって複雑そうです。でも、CLIP STUDIO PAINTのさまざま機能を使えば、意外と簡単にうごくイラストが作れますよ!
本日は、第1回CLIP STUDIO PAINT の"うごイラ"作成講座、「簡単に作れる『うごくイラスト』の制作手順」をご紹介します。
pixivプレミアムに登録すれば利用できる「CLIP STUDIO PAINT DEBUT for pixiv」でも、 パラパラマンガのような24フレームまでのアニメーションを作ることができます。 まずはうごくイラスト制作の基本的な手順を見ていきましょう。
本日は、第1回CLIP STUDIO PAINT の"うごイラ"作成講座、「簡単に作れる『うごくイラスト』の制作手順」をご紹介します。
pixivプレミアムに登録すれば利用できる「CLIP STUDIO PAINT DEBUT for pixiv」でも、 パラパラマンガのような24フレームまでのアニメーションを作ることができます。 まずはうごくイラスト制作の基本的な手順を見ていきましょう。
※画像は開発中のものが含まれるため、実際と異なる場合があります。

1.ファイルの準備
1.CLIP STUDIO PAINTを起動し、[ファイル]メニュー→[新規]を選択します。
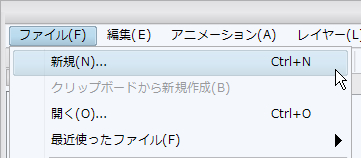
2. [新規]ダイアログが開きます。ダイアログ下部にある[うごくイラストを作る]にチェックを入れます。
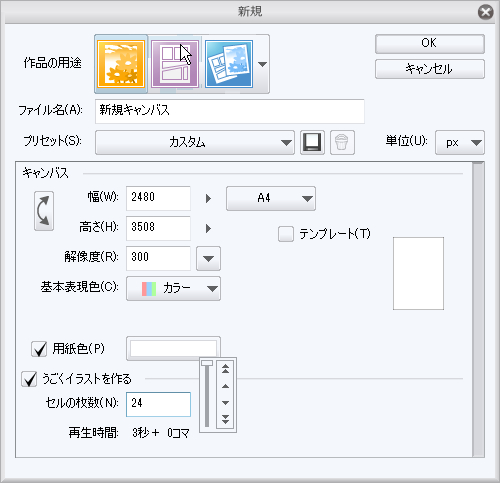
3.[セルの枚数]を設定します。1秒間のうごくイラストを作るには8枚のセルが必要です。
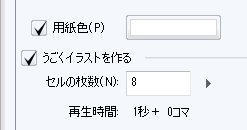
4.[OK]をクリックし、新規キャンバスを作成します。
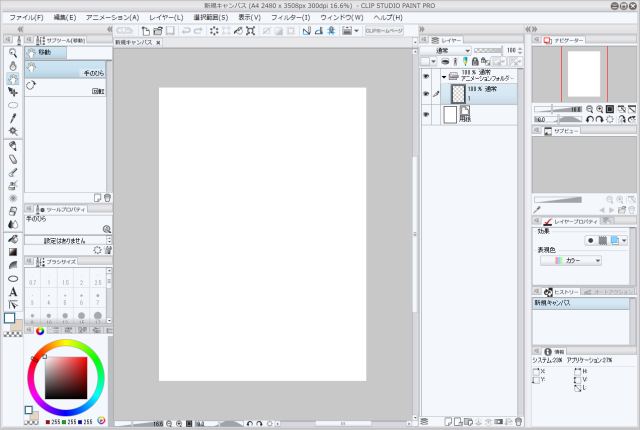
これでファイルの準備が整いました。
5. 最後に、[ウィンドウ]メニュー→[タイムライン]で[タイムライン]パレットを表示させます。タイムラインは、セルを順番に並べてイラストを動かすための機能です。うごくイラストを作るときは、常に[タイムライン]パレットを表示しておくようにしましょう。
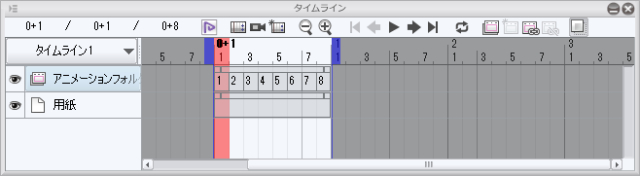
参考
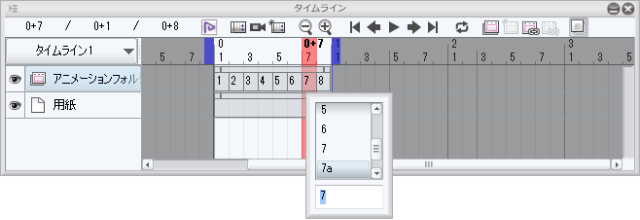
キャンバス作成後にセルを新しく作成した場合は、タイムラインへセルを指定する必要があります。タイムラインへのセルの指定は、指定したいフレームをクリックして選択したあと、右クリックで開くポップアップメニューから指定したいセルを選んで行います。
※注意:タイムライン上でセルが指定されていないと、セルの内容は編集できません。セルに描画できないときはタイムラインを確認しましょう。
※注意:タイムライン上でセルが指定されていないと、セルの内容は編集できません。セルに描画できないときはタイムラインを確認しましょう。
キャンバス作成時に設定したセルは、自動的にタイムラインに指定されています。
2.セルにイラストを描く
1.[レイヤー]パレットにあるアニメーションフォルダには、キャンバス作成時に設定したセルの枚数だけレイヤーが作成されています。このレイヤーが、うごくイラストを構成するセルになります。
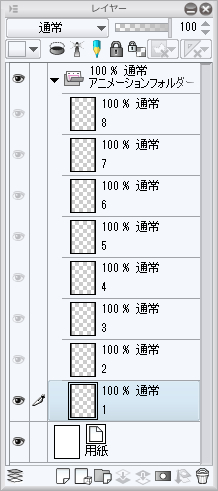
2. また、レイヤーフォルダを一つのセルとして扱うこともできます。
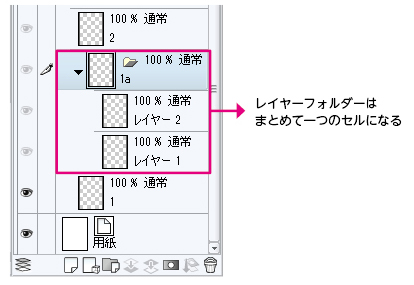
単純なイラストであればレイヤーにそのまま描いていけばよいのですが、複雑なイラストの場合は、[レイヤー]パレットの中にレイヤーフォルダを作成して、その中で作業するとよいでしょう。
参考
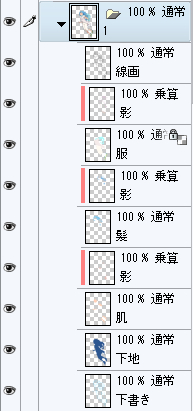
レイヤーフォルダには、その中に複数のレイヤーを作ることができます。「下書き」「線画」「塗り」「影」などとレイヤーを分けて作業するのに便利です。
3.動きのイラストを描く
ライトテーブル機能により、ほかのセルを参照しながら動画用のセルを描くことができます。
1. すでに描いたイラストを参考にして、違うセルに動きの過程を描いていきます。

2.ライトテーブルを使うために[ウィンドウ]メニュー→[アニメーションセル]を選択し、[アニメーションセル]パレットを表示します。
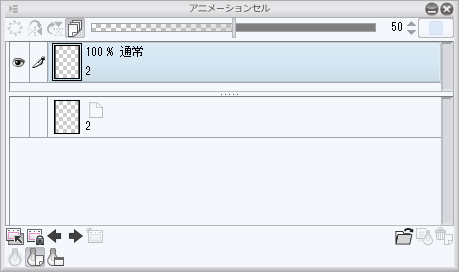
3. [レイヤーパレット]で描画するセルを選択した状態で、参照したいセルを[レイヤー]パレットから[アニメーションセル]パレットの[セル固有ライトテーブル]にドラッグ&ドロップすると、ライトテーブルに登録できます。
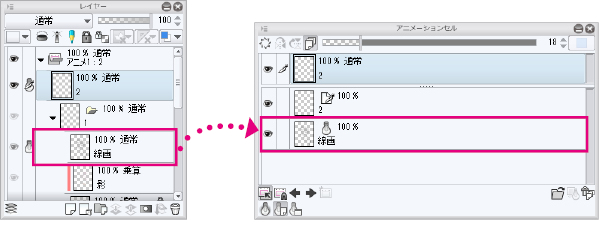
4. ライトテーブルに登録した画像が薄く表示されるので、それを参考に動きのイラストを描いていきます。
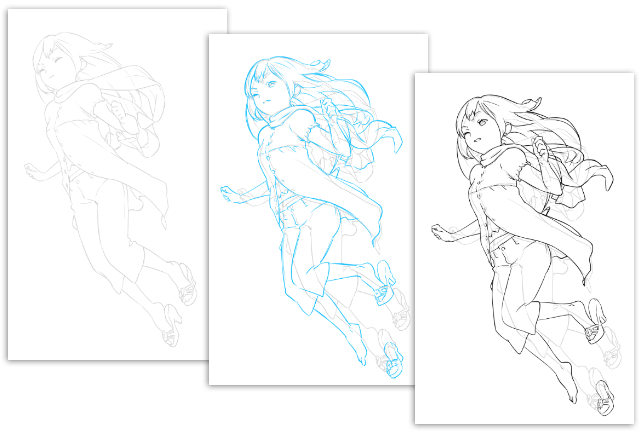
また「オニオンスキン機能」を使うと、タイムライン上の前と後ろにあるセルを表示しながら作業を進めることができます。[タイムライン]パレット→[オニオンスキンを有効化]で、前後のセルが表示されます。

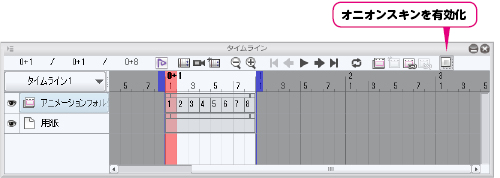
参考
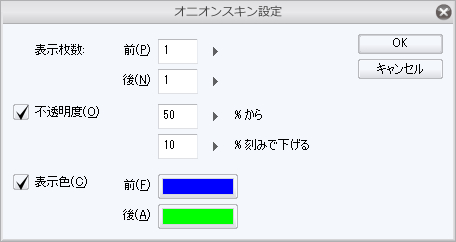
オニオンスキンの設定は[アニメーション]→[アニメーションセル表示]→[オニオンスキン設定]で変更できます。
※この第1回の講座では、全体の手順を説明しています。うごきのあるイラストのやさしい描き方については、第2回以降の講座で詳しく解説します。
4.動きの確認
1.[タイムライン]パレット→[再生/停止]をクリックすると、タイムラインに指定した一連のセルが再生されます。動きを確認しながら作業を進めましょう。
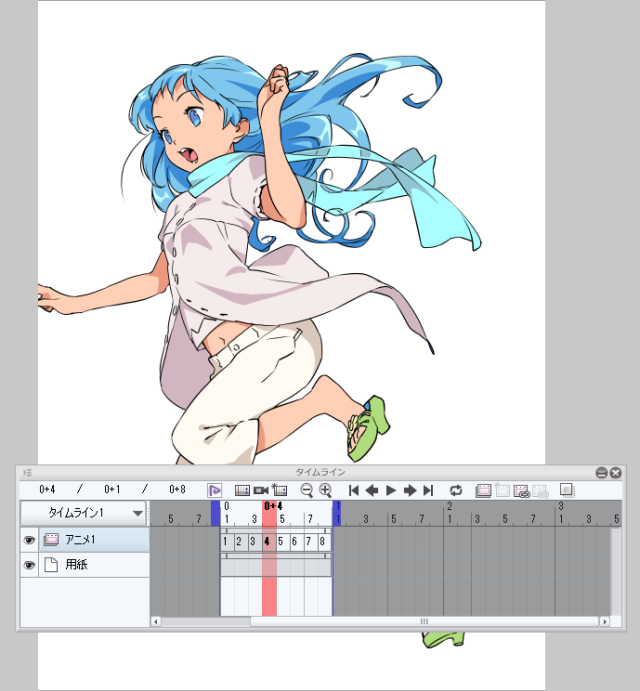


参考